超簡単!ZOOMの使い方と困ったときの解決策①

ZOOMは、パソコンやスマートフォン、タブレットなどのデバイスを使用して、オンラインでセミナーや会議を開催するために開発されたアプリケーションです。 ZOOMが普及されたことにより、遠隔地にいる人ともリアルタイムでコミュニケーションを取り合えるようになりました。その利便性と機能の豊富さから、今ではビジネス、教育、医療などさまざまな分野で広く使用されており、特にリモートワークや遠隔教育の普及に貢献しています。
第一回目は、ZOOMを初めて使うクマったくんと一緒に、基本的な操作方法を覚えていきましょう!

ひらめきネコさん、僕もZOOMマスターになりたいクマ~!

じゃあ早速、ZOOMについて教えていくにゃ~!
そもそもZOOMとは?
ZOOMは1対1の会話から大人数での会議まで、オンラインで簡単に実施できるビデオ会議ツールです。
無料アカウントは最大100人、有料アカウントでは最大1000人まで同時に接続が可能なZOOMは、ビジネスシーンではもちろん、遠方に住む家族や友人とのおしゃべり、塾や習い事などのオンラインレクチャー、飲み会やイベントといったプライベートシーンでの活用も広がっています。
また、参加者は主催者(ホスト)から送られる招待URLをクリックするだけでミーティングに参加できるため、アカウント作成が不要な点もZOOMが多くの人に利用される理由の一つです。

ふ~ん、ZOOMってとても便利クマね~!

そうだにゃ!ZOOMがどんなものかわかったら、次は必要な機材をそろえていくにゃ~!
機材を用意してZOOMを始めよう!
ZOOMに参加するには、自分の声を伝えるマイクと自分の映像を映すカメラが必要ですが、現在ほとんどのノートパソコン、スマホ、タブレットにはマイクやカメラが内蔵されているので、端末1つでZOOMに参加することができます。一方、デスクトップパソコンにはマイクやカメラが内蔵していないことが多いため、外付けのマイクやWEBカメラ、ヘッドセットを別で購入する必要があります。
ZOOMを始めるうえで、一般的に必要な機材は下記のとおりです。
パソコンで必要な機材(内蔵されている場合は不要)
- マイク:音声入力に必要。
- スピーカー:内臓スピーカーから出る音の音質が良くない場合のみ必要。
- WEBカメラ:ビデオ通話をしたい場合、映像撮影のために必要。
- ヘッドセット:マイクとイヤホンが一体になった通話用の機材。外出時に便利。
スマホ・タブレットで必要な機材
スマホ・タブレットはほとんどマイクとスピーカーが内蔵されている為、基本的には追加で機材を購入する必要はありません。
ただし、端末を長い間手に持つのは疲れるため、スタンドがあると便利です。

色々必要な機材があって、お金がかかりそうだクマ…

初めから高い機材を買う必要はないにゃ!問題なくZOOMできる環境が整ったら、ZOOMをインストールするにゃ!
ZOOMインストールの手順
1.ZOOMをGoogle Chromeで検索する
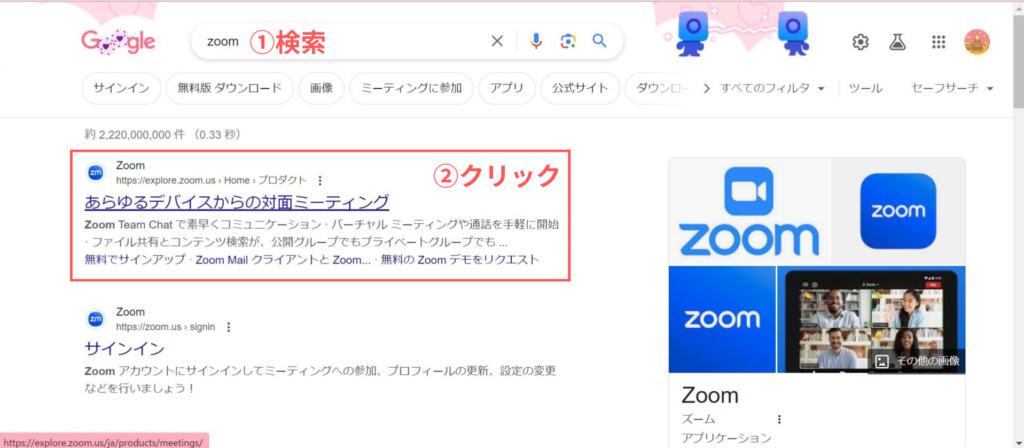
2.ZOOMをダウンロードする
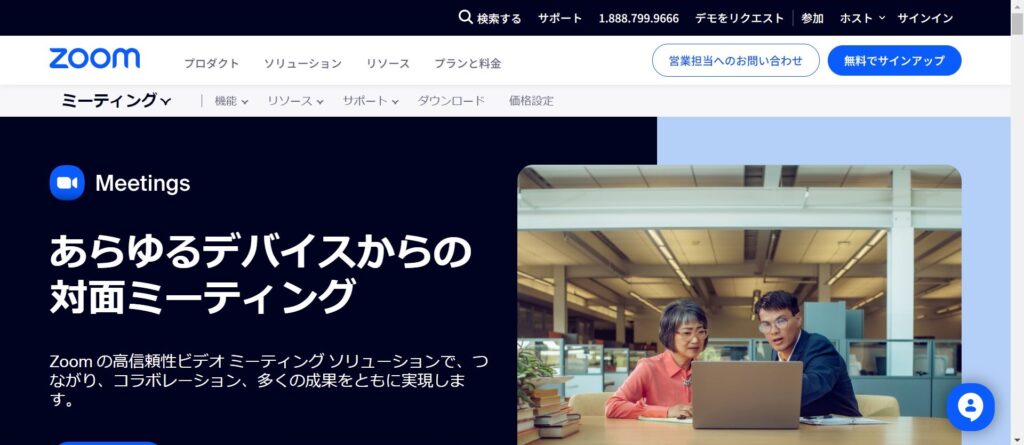
①ZOOM公式サイトが開く
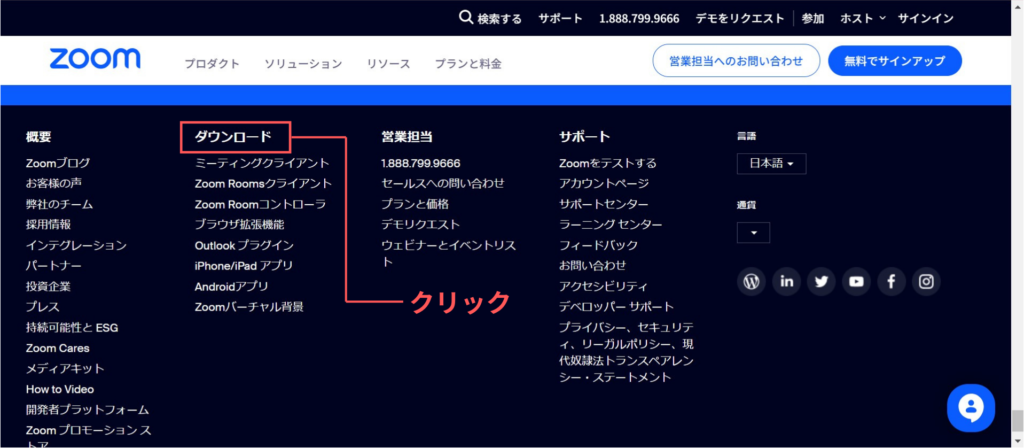
②一番下までスクロールしてダウンロードをクリック
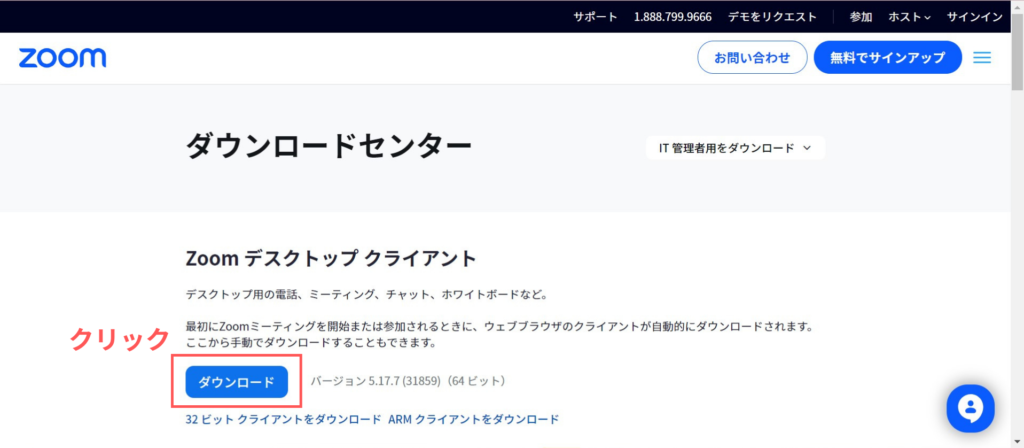
➂ダウンロードをクリック
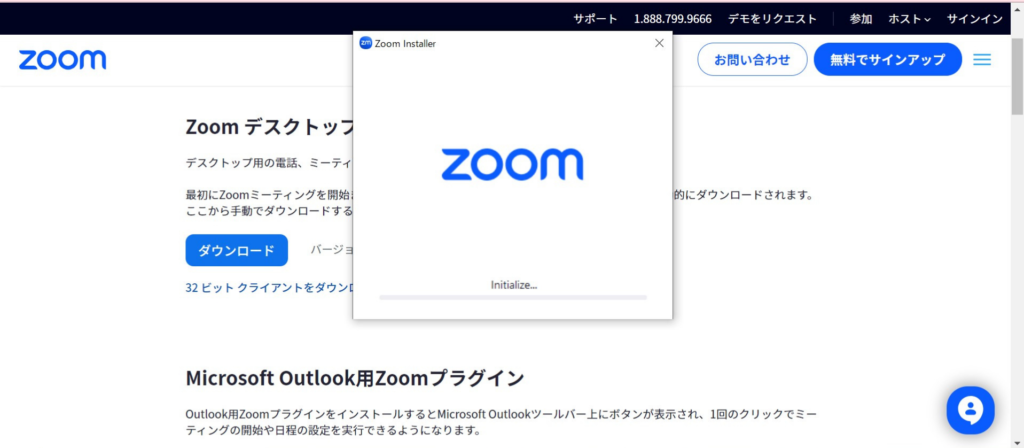
④インストールを待つ
デスクトップ、もしくはスタートメニューの『最近追加されたもの』欄にZOOMのアイコンがある場合はインストール完了です。
ゲスト(会議参加者)はこの手順を省いてもZOOMに参加する事ができます。
※インターネットに接続しているパソコンを使うことが前提条件。
スマホから参加する場合はインストールが必要なので、Apple storeやGoogle playからアプリをインストールしてアカウントを作成しましょう。
アカウントを作成しよう!
用語説明
- サインアップ
直訳は「署名すること」で、いわゆる新規作成を表す。アカウント作成と同じ意味。 - サインイン
既存のアカウントにログインして、そのサービスやウェブサイトにアクセスすること。ログイン・ログオンと同じ意味。

一般的には「サインアップ」→「サインイン」→「サインアウト(利用終了)」の流れで進めるにゃ!
サインアップする
- ZOOM公式サイトにアクセスする。
- 右上の『無料サインアップ』をクリックする。
- 生まれた年、登録するメールアドレスを画面にそって入力する。
- 入力したメールアドレスに認証コードが届くので確認する。
- ZOOMの画面に戻り、④で届いた6ケタの数字を入力する。
- 名前とパスワードを入力して『続ける』をクリックする。
登録できたか確認する
- ZOOM公式サイトの『無料サインアップ』の上にある『サインイン』をクリックする。
- 登録した情報を入力し、ログインするとマイページが開く。よく使う機能は下画像を参照。
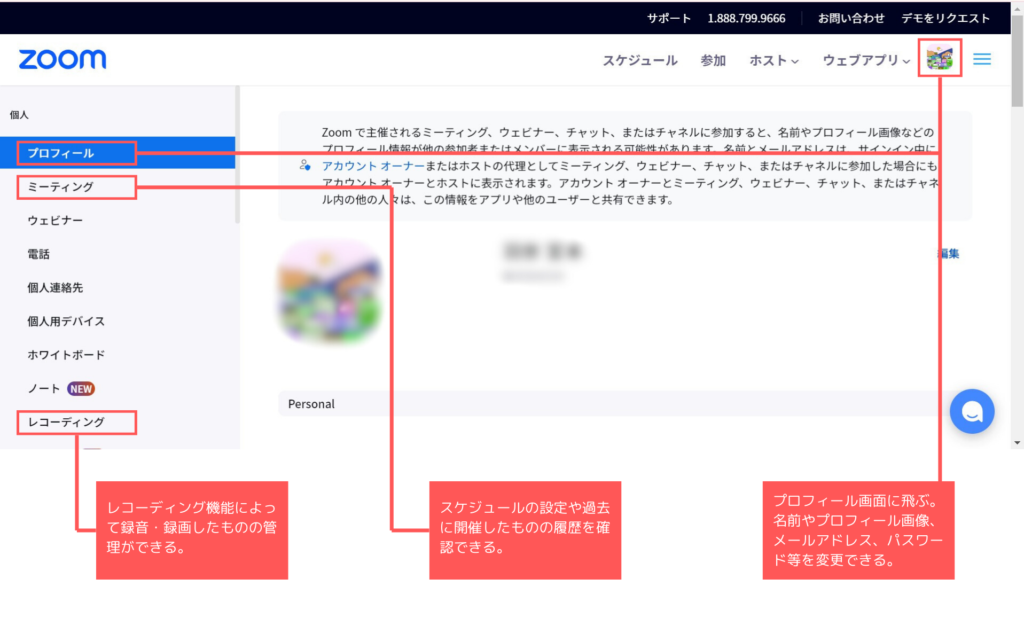
ZOOMでミーティングをしよう!

登録ができたら、実際にミーティングをしてみるにゃ!

うまくできるか不安だクマ~…

大丈夫にゃ!ZOOMにはテスト機能があるから、1人でお試しできるにゃ!テスト機能について教えるにゃ~!
本番前にテストをしよう
初めてZOOMを使うときによくあるのが、映像が映らない・音が聞こえないといったトラブル。それを防ぐために役に立つのが、マイク・カメラ・スピーカーのテスト機能です。テストの操作はとても簡単かつ一人でできるため、うまくできるか不安な方も安心して実施できます。
【テストの実施方法】
- ZOOMを開いて、新規ミーティングをクリックする。
- スピーカーとマイクのテストをクリックして、テストを開始する。
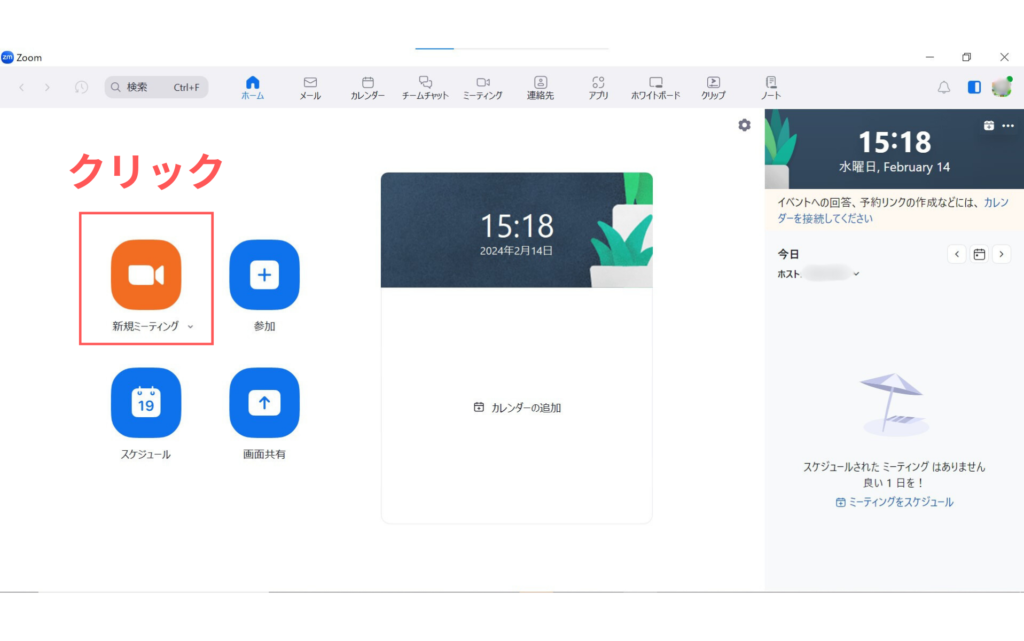
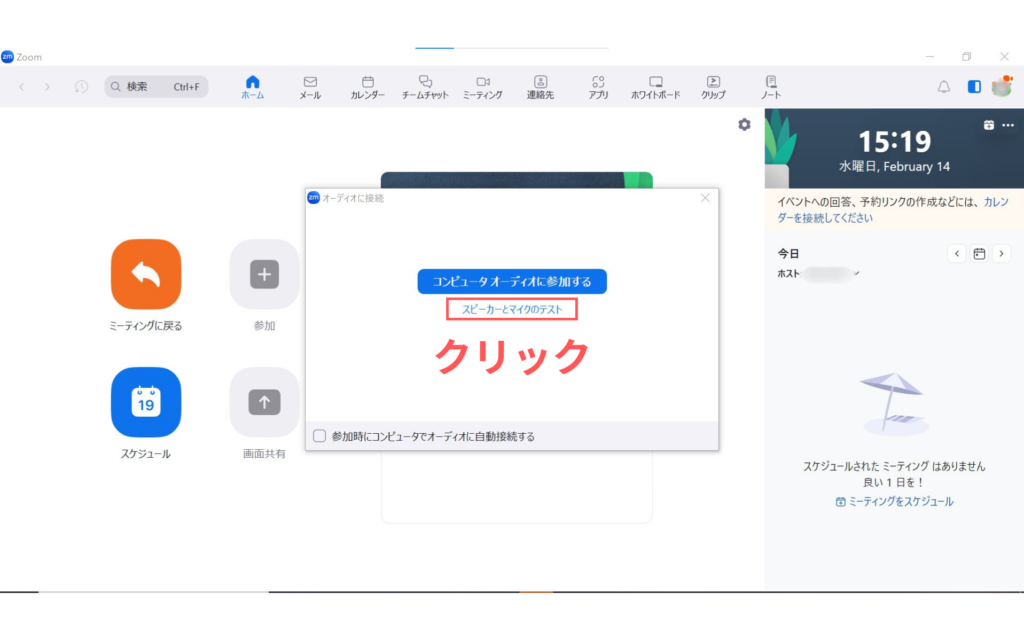

テストもしたし、これならできそうクマ~!

いい感じにゃ♪あとは本番に臨むだけだにゃ!ミーティングは招待された場合と招待する場合でやることが違うから、それぞれの説明をするにゃ~!
ミーティングを開始しよう
招待された場合
- 招待URLをクリックして、ブラウザから参加する。
- ZOOMのホームにある『参加』をクリックして、ミーティングIDとPWを入力して参加する。(下画像参照)
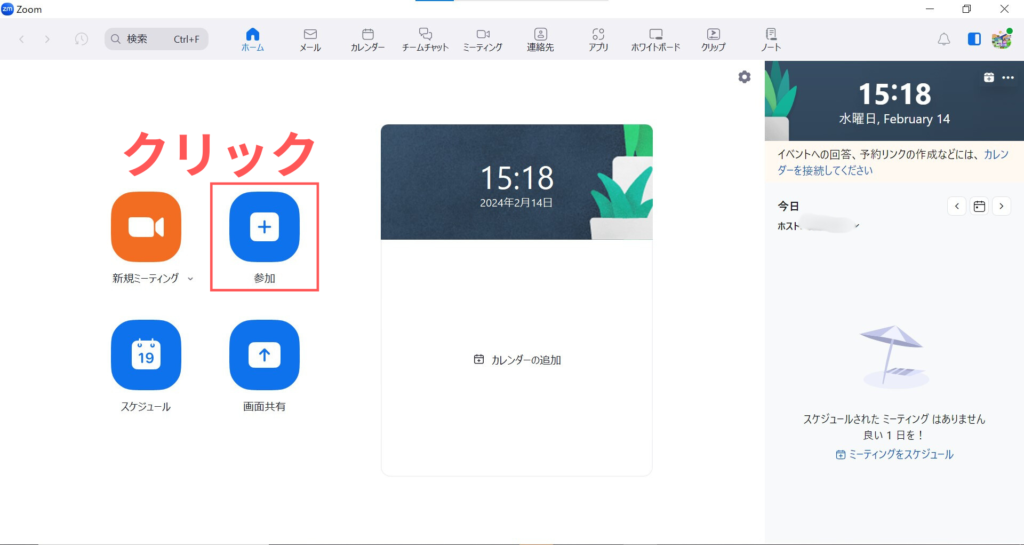
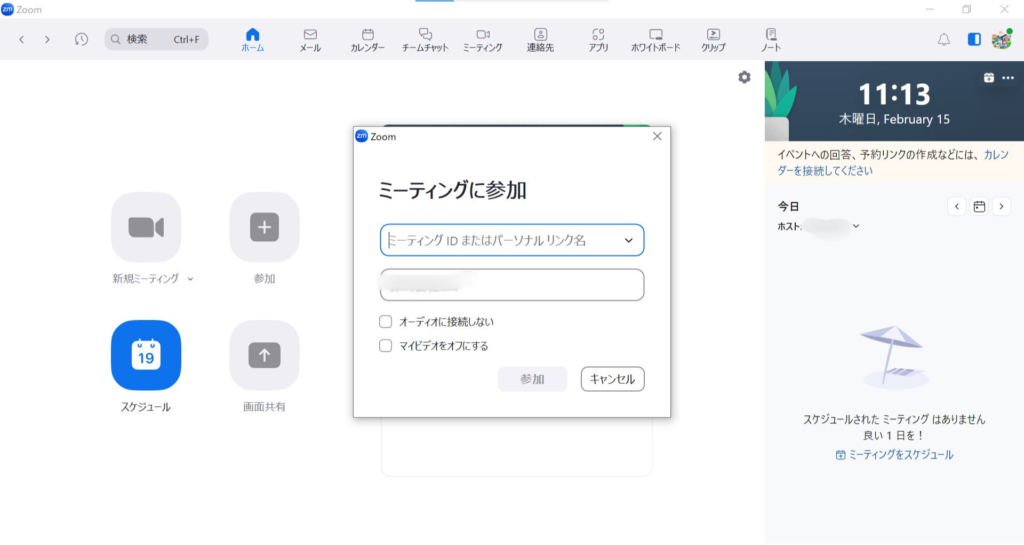
招待する場合
【招待方法】
- 会議画面から招待する。
- 招待リンクをコピーしてメールやLINEで招待する。

【セキュリティの設定をする】
- ミーティングのロック
- 待機室の有効化


ゲストが入室したら、許可してあげるのを忘れずににゃ~

入室したのに参加できないなんて、クマっちゃうクマ…
まとめ
ZOOM第一弾では、インストールからミーティング開始までの流れをお伝えしました。次回の記事では、ZOOMで使える機能と困ったときの解決策についてお話していきたいと思います。

ZOOMは操作も簡単で、いろんなシーンで使用されているということがわかったクマ!もっと詳しく知って、ZOOMマスターを目指すクマ!

いい心意気だにゃ!ではまた次回、お会いするにゃ~!
Warning: Undefined array key 0 in /home/xs600945/column-team.com/public_html/wp-content/themes/jinr/include/shortcode.php on line 306






