【PC】Canvaの登録・使い方

Canvaは、オンライン上で利用できるグラフィックデザインツールです。
ビジネスカード、ポスター、SNS用の画像、プレゼンテーション、チラシなど、さまざまなデザインを簡単に作成することができます。
今回は、PCでのCanvaの登録手順と使い方についてご紹介します。
Canvaの特徴
・簡単にプロ品質のデザインを作れる
・1億点以上の素材(写真、動画、オーディオ、グラフィック)
・60万点以上のテンプレート
・パソコン・スマホでデザインできる
・ドラッグ&ドロップの簡単操作
・オンラインでの共同作業
・簡単な出力(共有・SNS投稿・ダウンロード)
Canvaのプラン
Canvaには、無料プランと有料プラン(Pro)があります。
無料プランでは、デザインを始めるために必要なすべてが揃っているので、初心者でも簡単に始めることができるツールです。
・25万点を超えるテンプレート
・数多くの写真やグラフィック素材
・デザインの共有
・リアルタイムでの共同作業やコメント
・5GBのクラウドストレージ
有料のProに登録すると、無料版の機能に加えて、より多くの機能や素材・テンプレートを使えるようになります。
・61万点以上のプレミアムテンプレートと無料テンプレート
・1億点を超える素材(写真、グラフィック、動画、オーディオ)
・マジックリサイズで、瞬時にデザインをサイズ変換
・背景リムーバーで、瞬時に写真背景を削除
・ブランドキットで、カラーパレット、ロゴ、フォントの簡単管理
・チームで使えるテンプレートを簡単作成
・ソーシャルメディアに投稿をスケジュール
・100GBのクラウドストレージ
・Proは、1ヶ月1,500円/1年間12,000円で5人まで使えます。
Canvaの登録方法
1.Canvaのトップページにアクセス
こちらのリンクから、トップページを開きます。
2.登録する
画面右上の「登録」ボタンをクリックすると、登録画面が開きます。登録画面で、アカウント作る方法を選びます。登録方法に関わらず、使える機能は同じです。
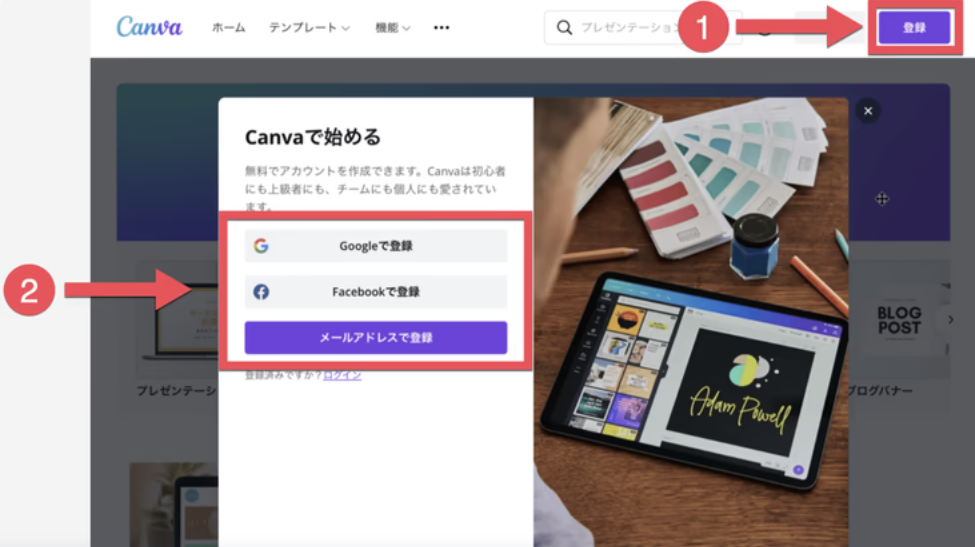
3.利用目的を選ぶ
利用目的を選ぶことで、最適なテンプレート等がおすすめされます。利用目的は、いつでも変更できます。
他にもダイアログが表示されますが、必要なければスキップしてください。後からでも、設定の変更が可能です。
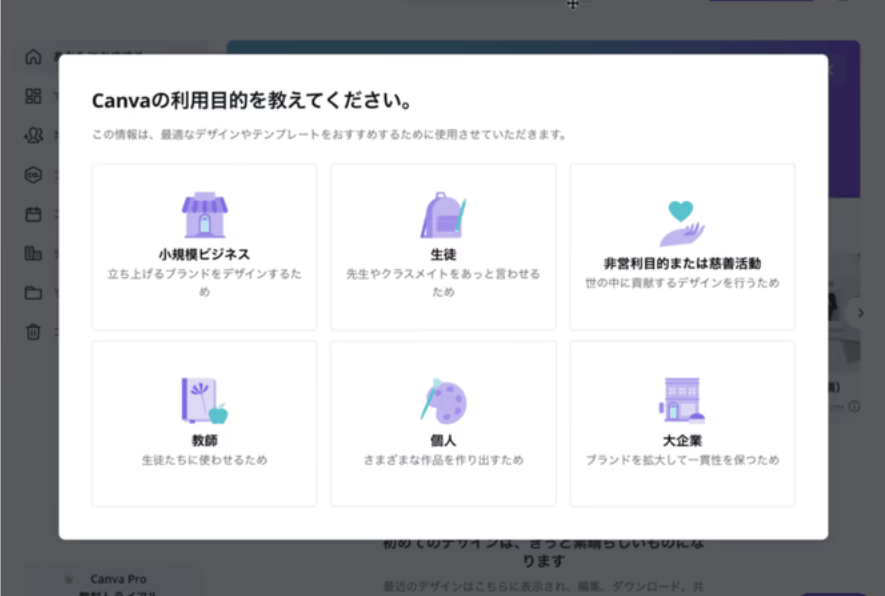
デザインを作成する
①テンプレート選択
トップページの右上の「デザインを作成」をクリックすると、Instagramやfacebookなどの各項目が表示されるため、作成したいものを選択します。
※今回は「Instagram投稿」を選択します。
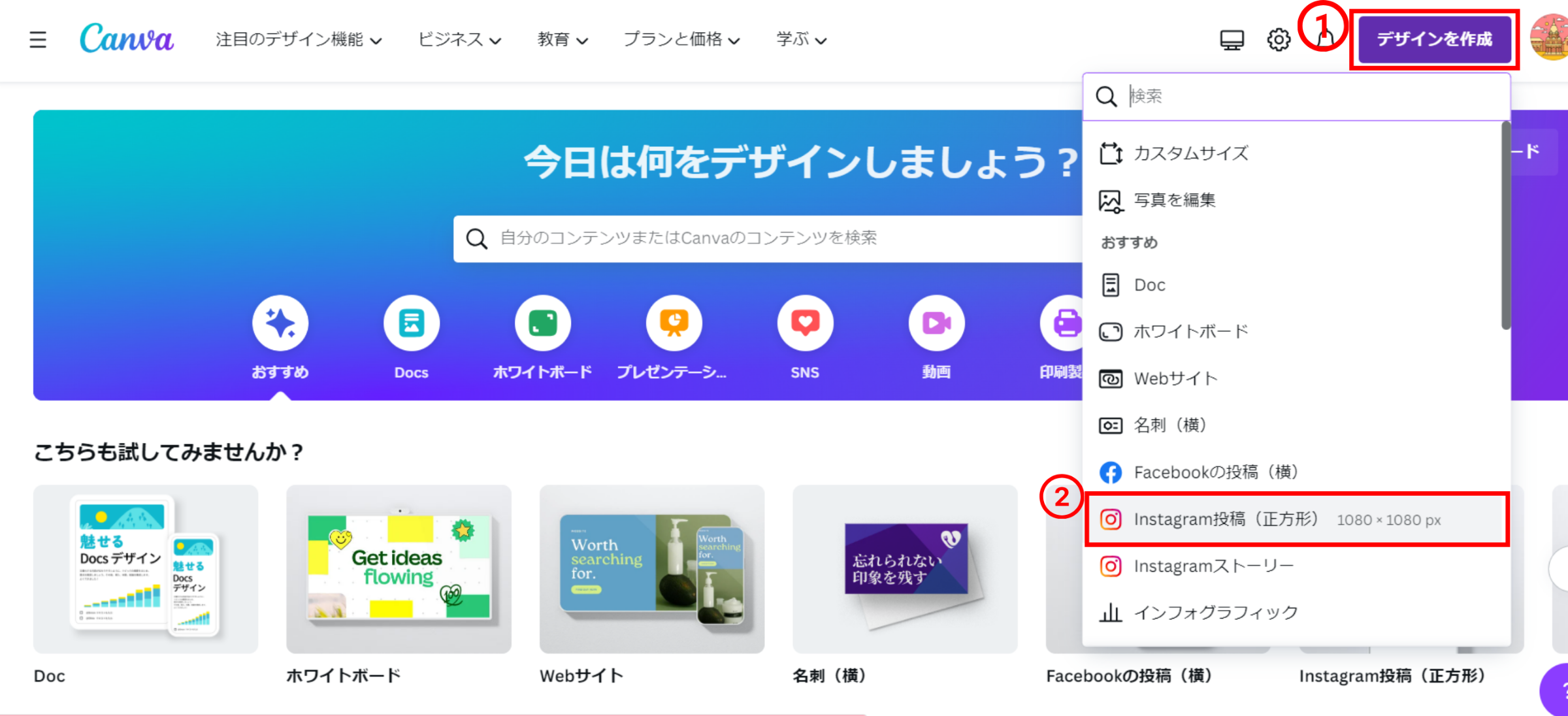
作成したい項目を選択すると、様々なデザインのテンプレートが表示されます。
※画像の下に王冠のマークがついているものは、有料の登録をしている人が使用できるものです。
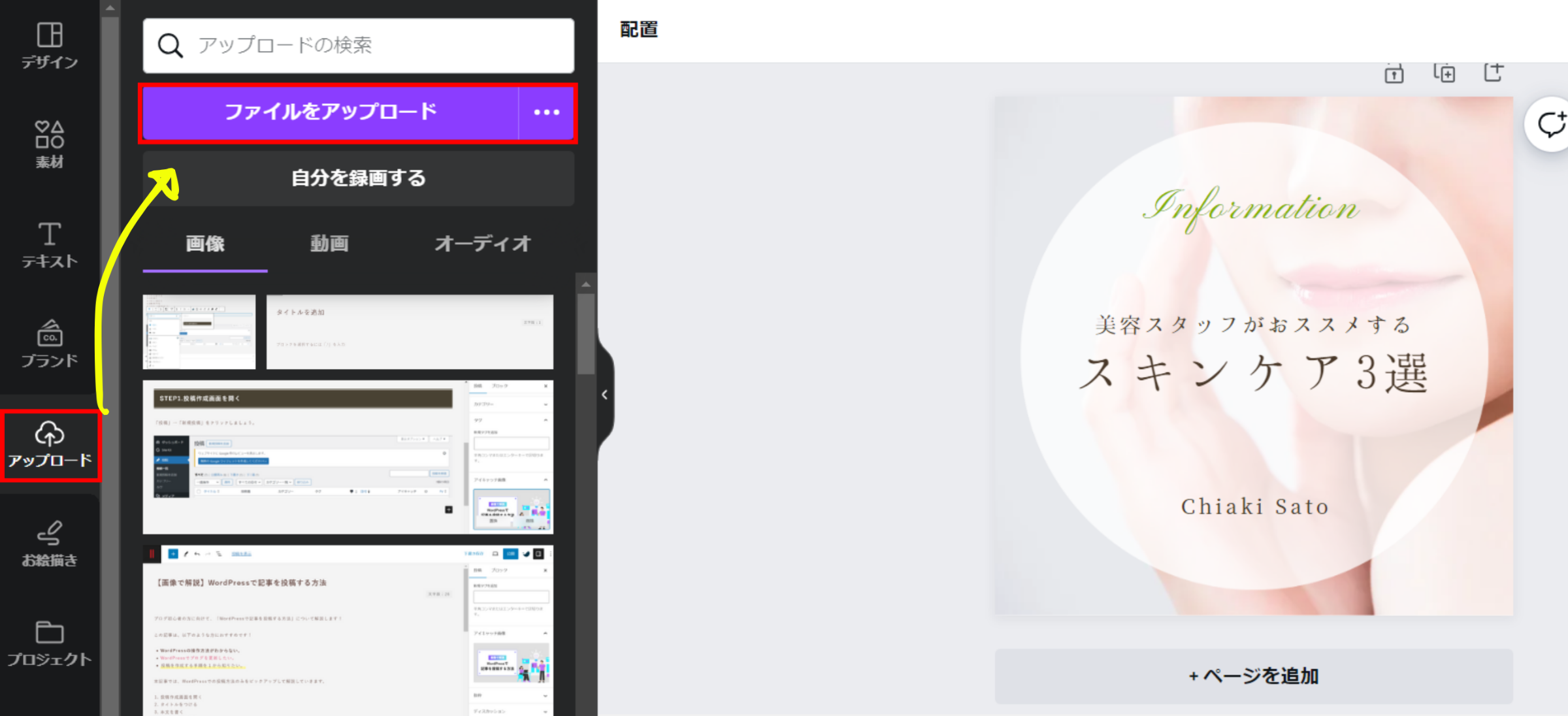
表示されたテンプレートを使用して画像を作成できるため、気に入ったテンプレートを選択します。
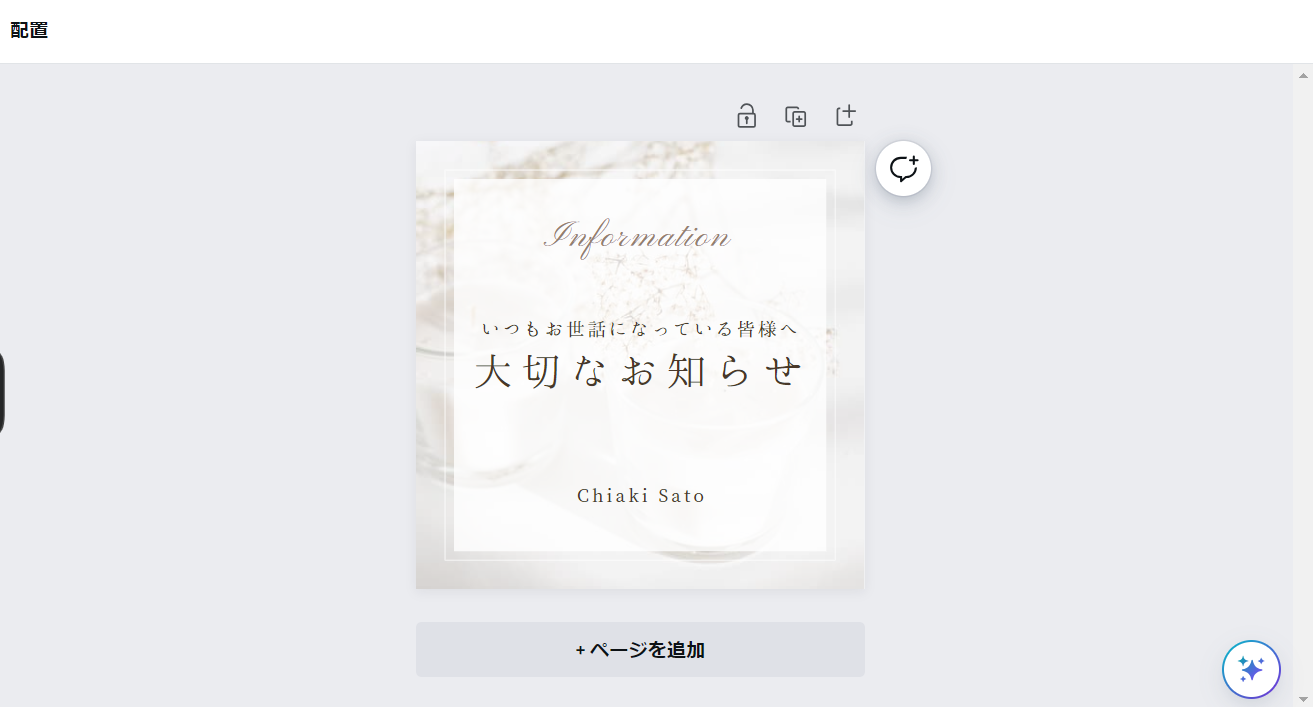
②フォントの変更と文字色の変更
変更したい文字を選択し、上部に表示されてあるフォント名をタップすると、好みのフォントに変更することができます。
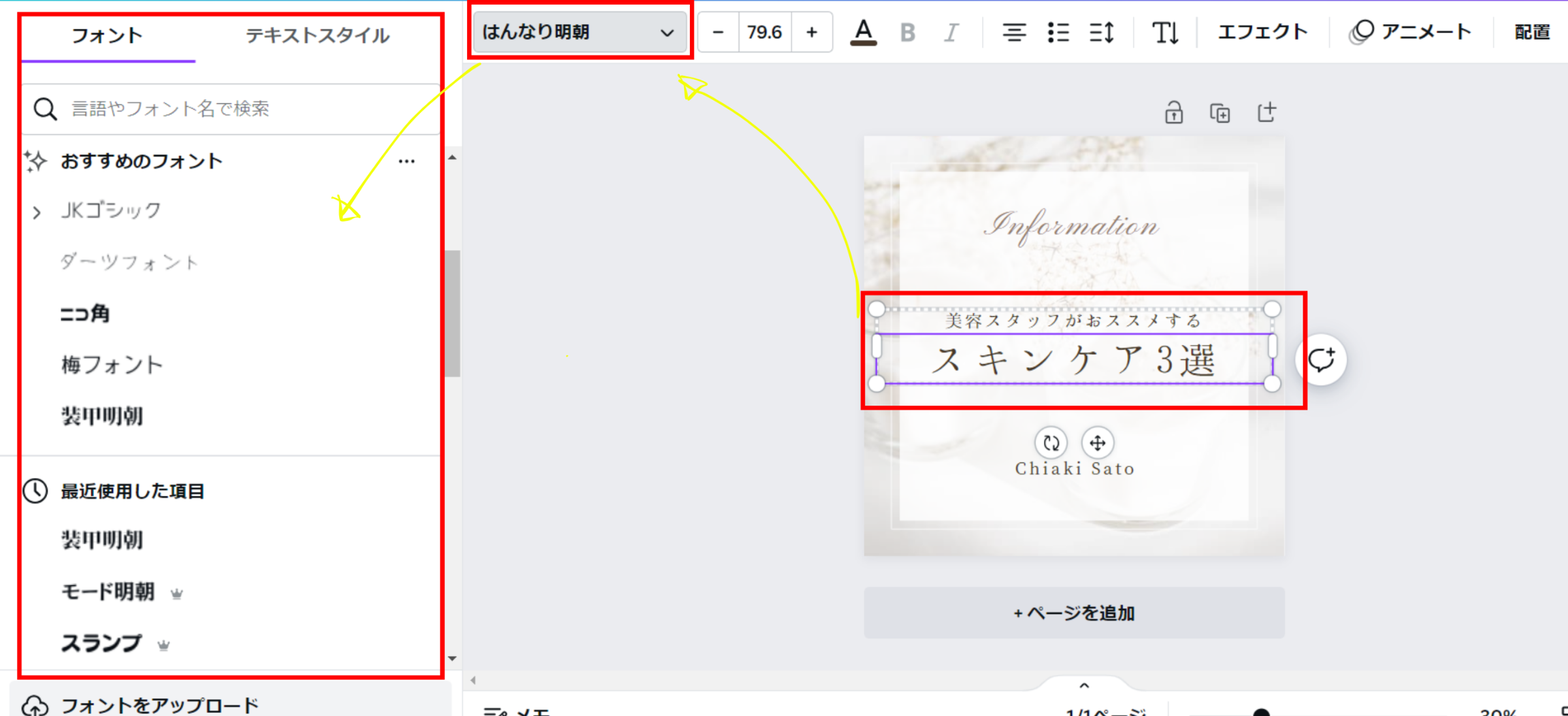
また、色を変更したい文字があれば、上部に表示されてある「A」をタップすると、色が一覧で表示されるため、好みの色に変更することができます。
※変更したい色が見つからない時は、カラフルな四角の中の+マークを押すと新しいカラーを追加できるのでお試しください。
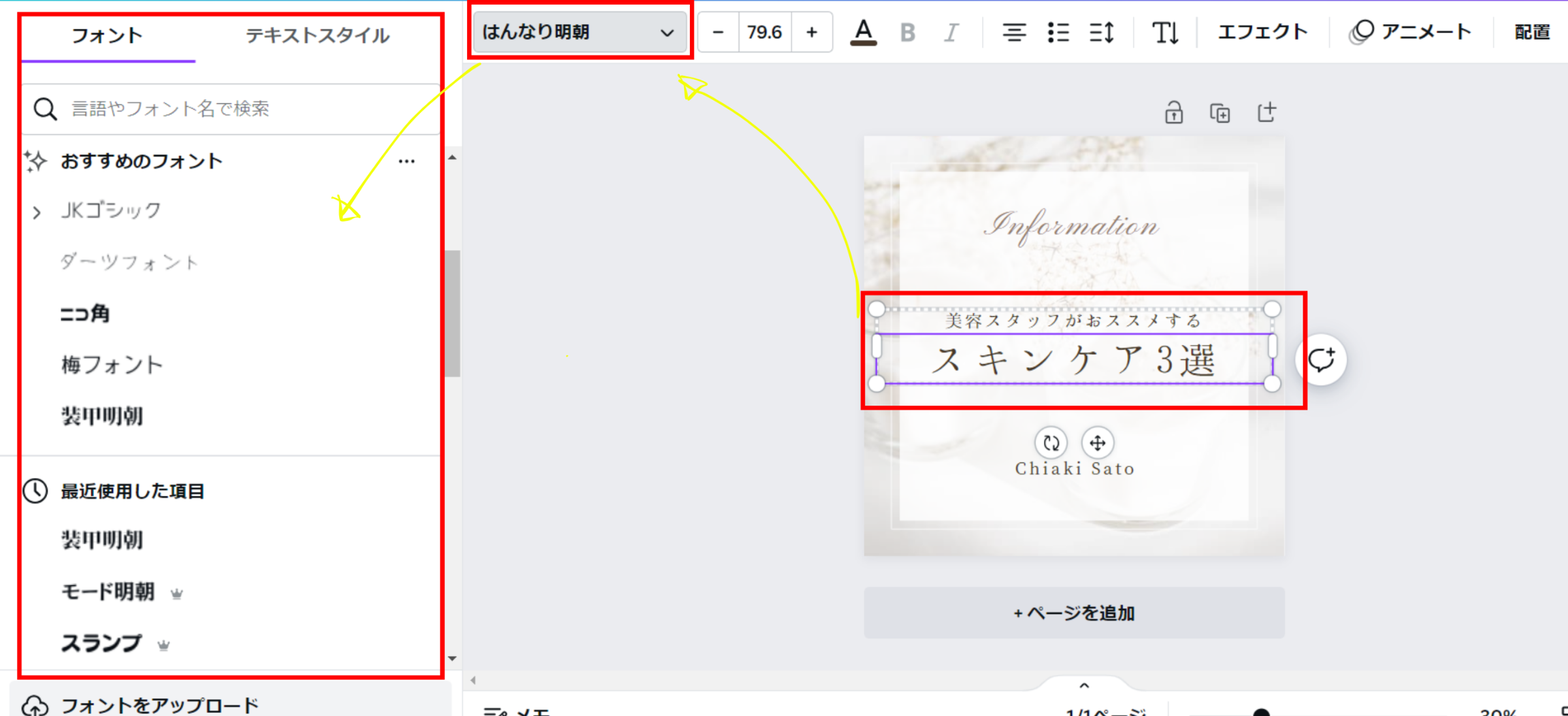
③素材の変更をする
テンプレートに使用されている素材は、新たに追加したり、変更することが可能です。
必要のない素材がある場合は、選択して削除することができます。
素材を追加するときは、左側の項目の「素材」を選択し、上部の検索窓に欲しい素材のキーワードを入力します。キーワードに該当する素材が一覧で表示されるため、好みのものを選択し配置します。
素材の透明度を調整するときは、下記画像の右上のマークを選択し調整することができます。透明度を調整することでメリハリのあるデザインになるのでぜひ試してみてください!

④フリー素材の写真を挿入する
既存のテンプレートにも画像を挿入することができます。
素材がないという時もCanvaにあるフリー素材の画像を使用することができます。
左の「素材」という項目から、検索窓に使用したい写真のキーワードを入力します。
「写真」の中に、検索したキーワードに該当するものが一覧で表示されるため、使用したい写真を選択します。
写真の角を押しながらドラッグすると、画像を拡大・縮小しサイズを変更することができます。
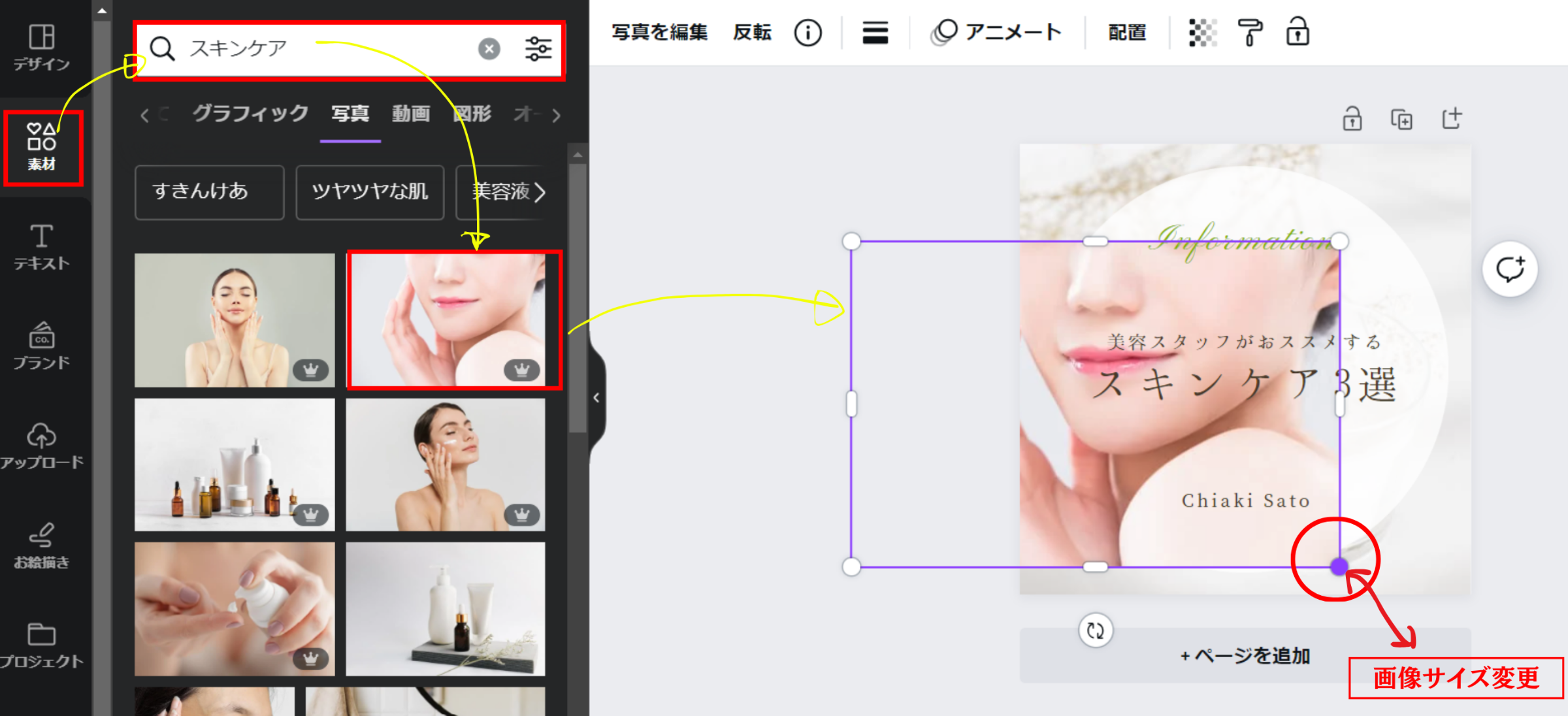
画像の重なり順を一番下に変更する場合は、画像を選択し「レイヤー」から「最背面へ移動」を選択します。
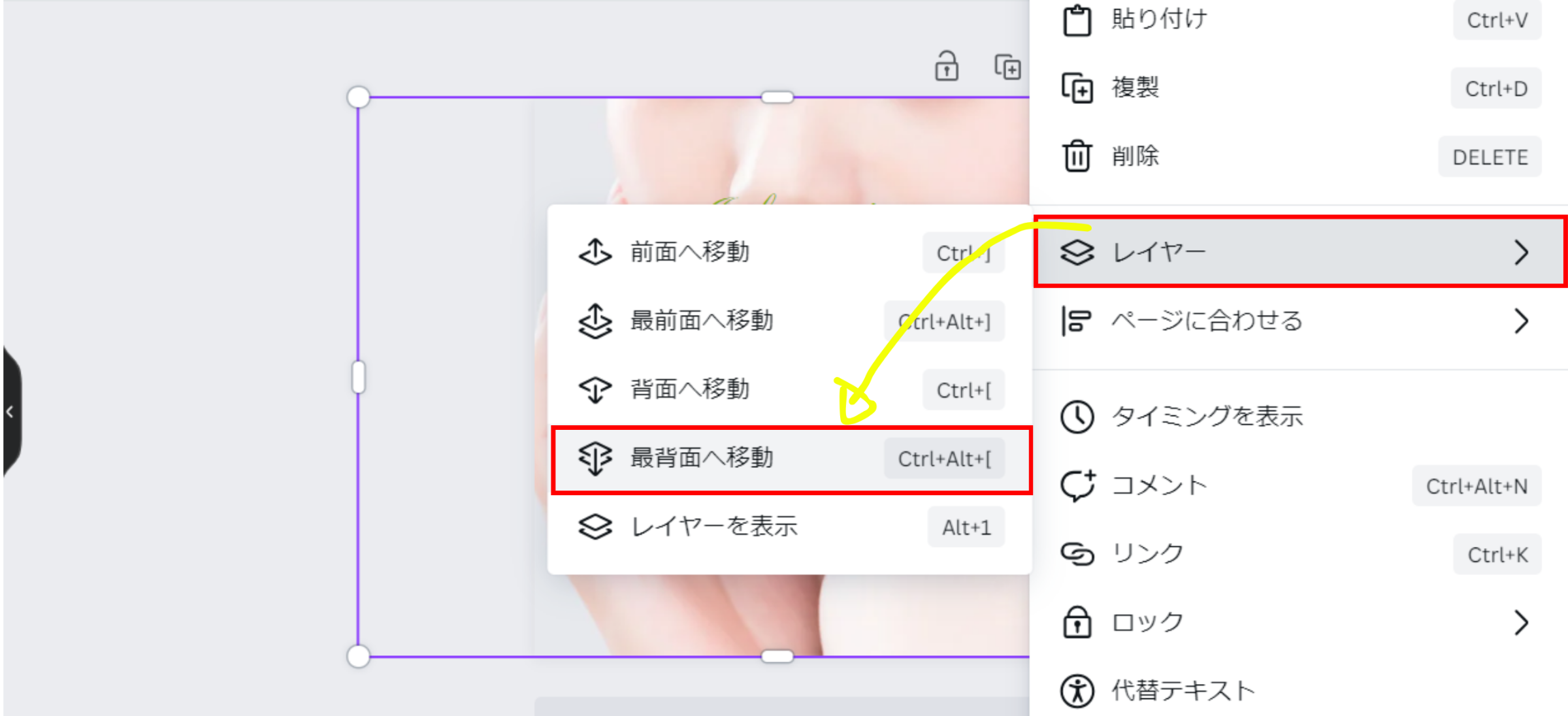
画像の重なり順を変更することで、写真を背景として使用することができました。
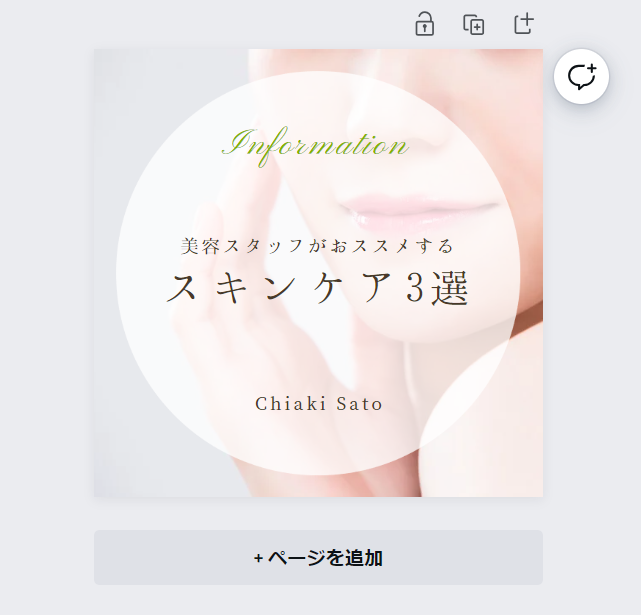
⑤持っている画像のアップロード方法
画像のアップロードをすることで、持っている画像を使用して作成することができます。
左の項目の「アップロード」から、「ファイルをアップロード」を押すと、自分のPCのファイルが開くので使用したい画像を選択します。
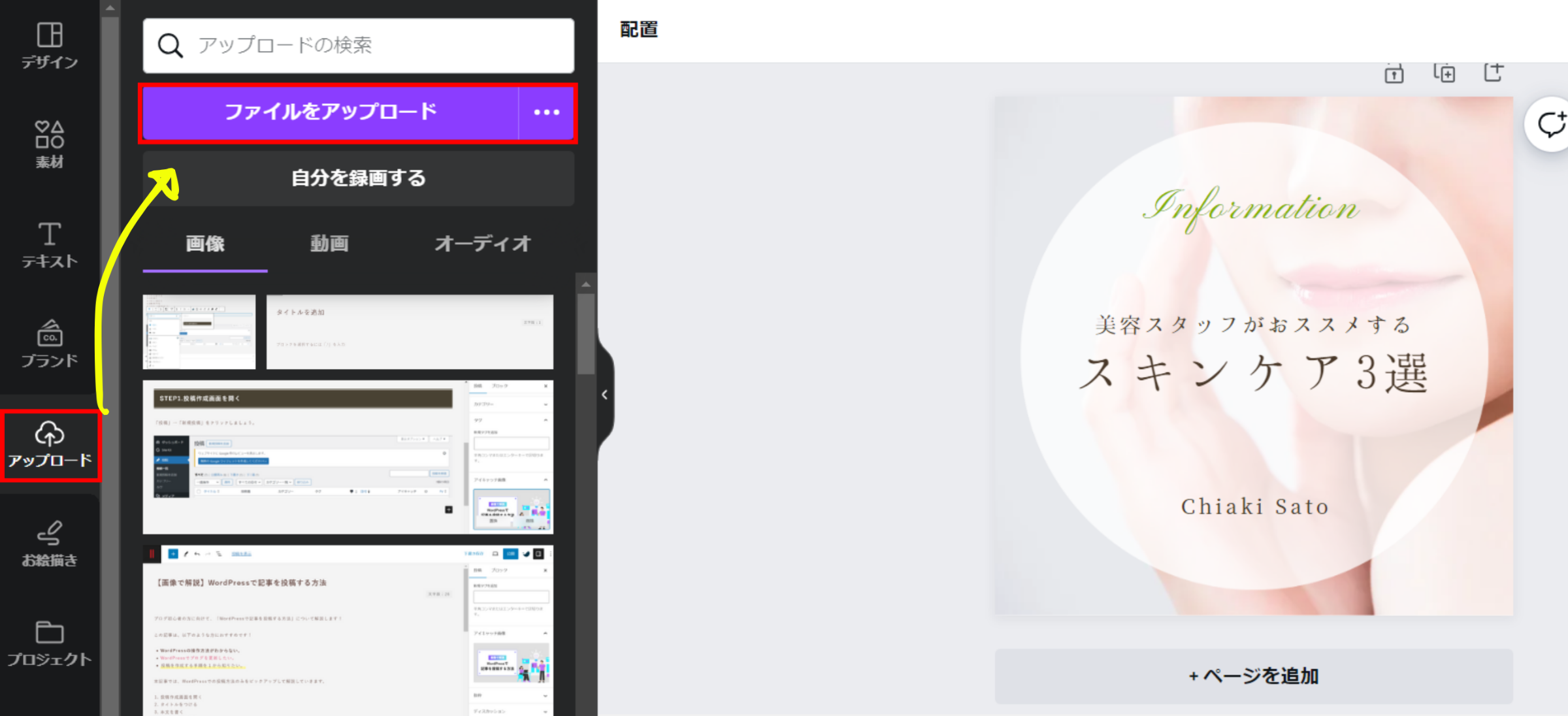
アップロードが完了すると、左側に画像が表示されるので選択します。

④でご紹介した要領で画像を調整すると、持っている画像での作成ができました。
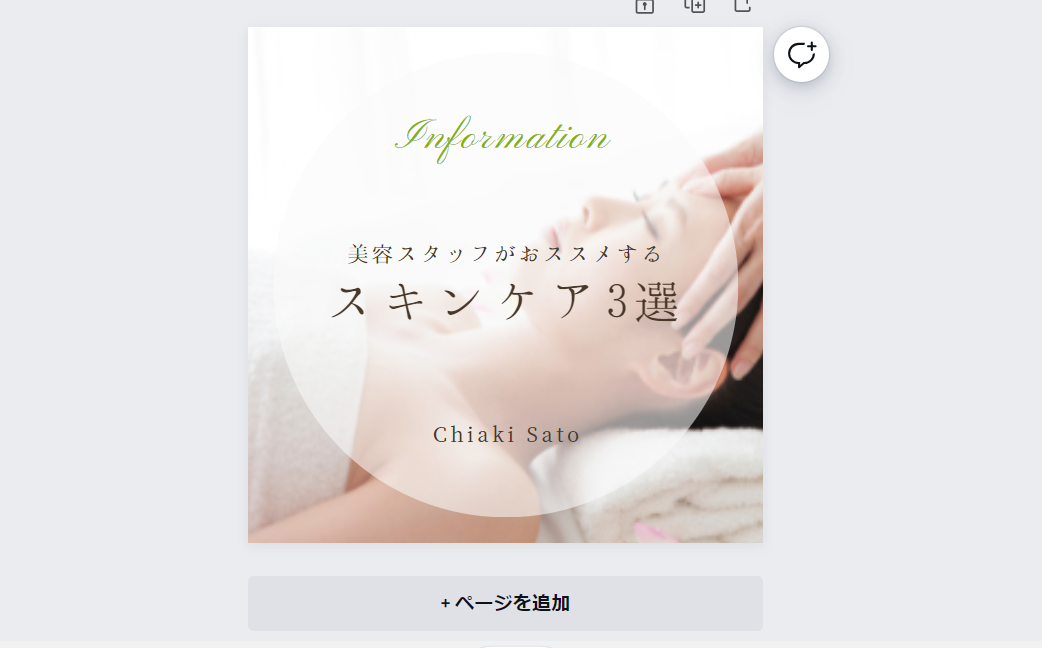
⑥画像を図形でくりぬいて使用する方法
左の「素材」の項目から検索窓に「フレーム」と入力します。
フレームの欄に空の画像が描かれた図形が表示されるため、くりぬきたい形の画像を選択します。
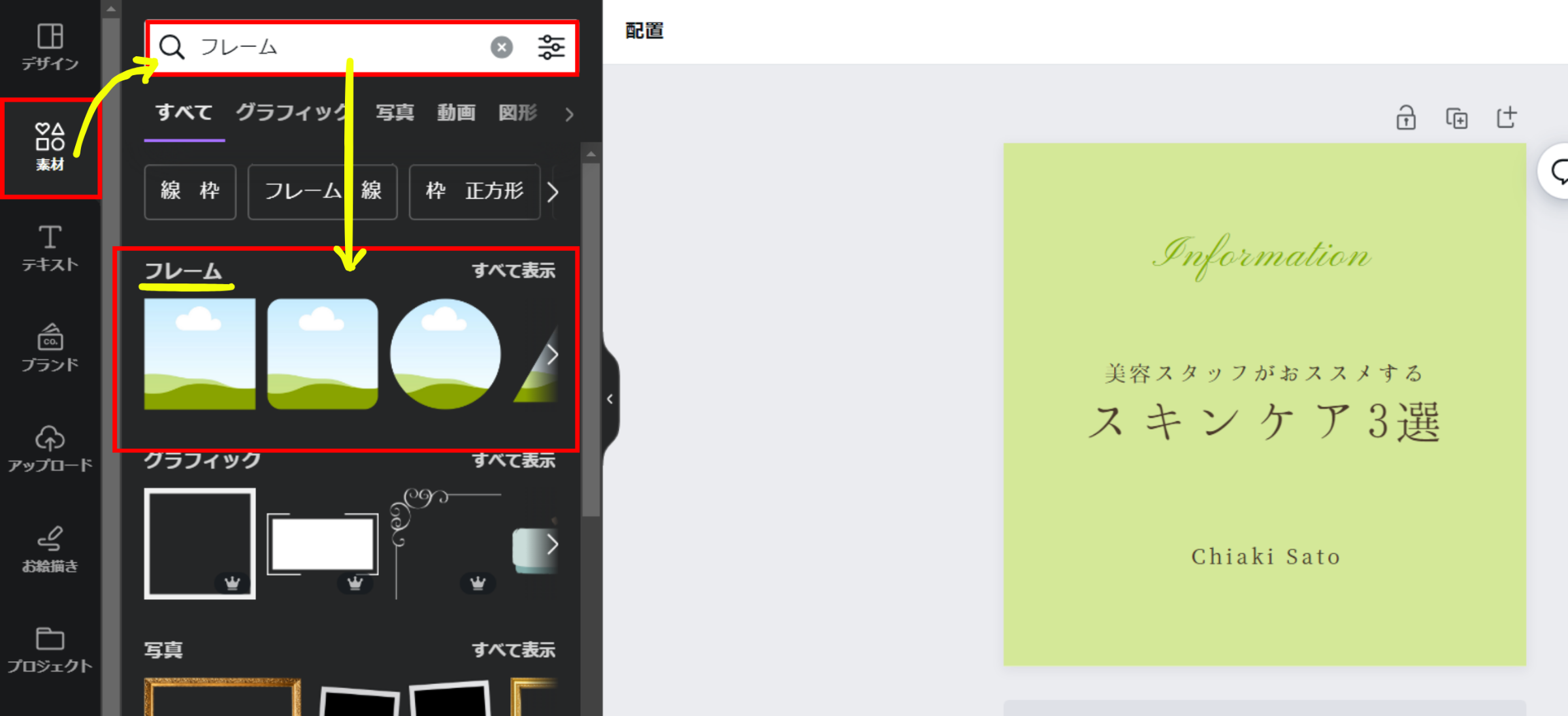
配置したい場所に図形を用意します。
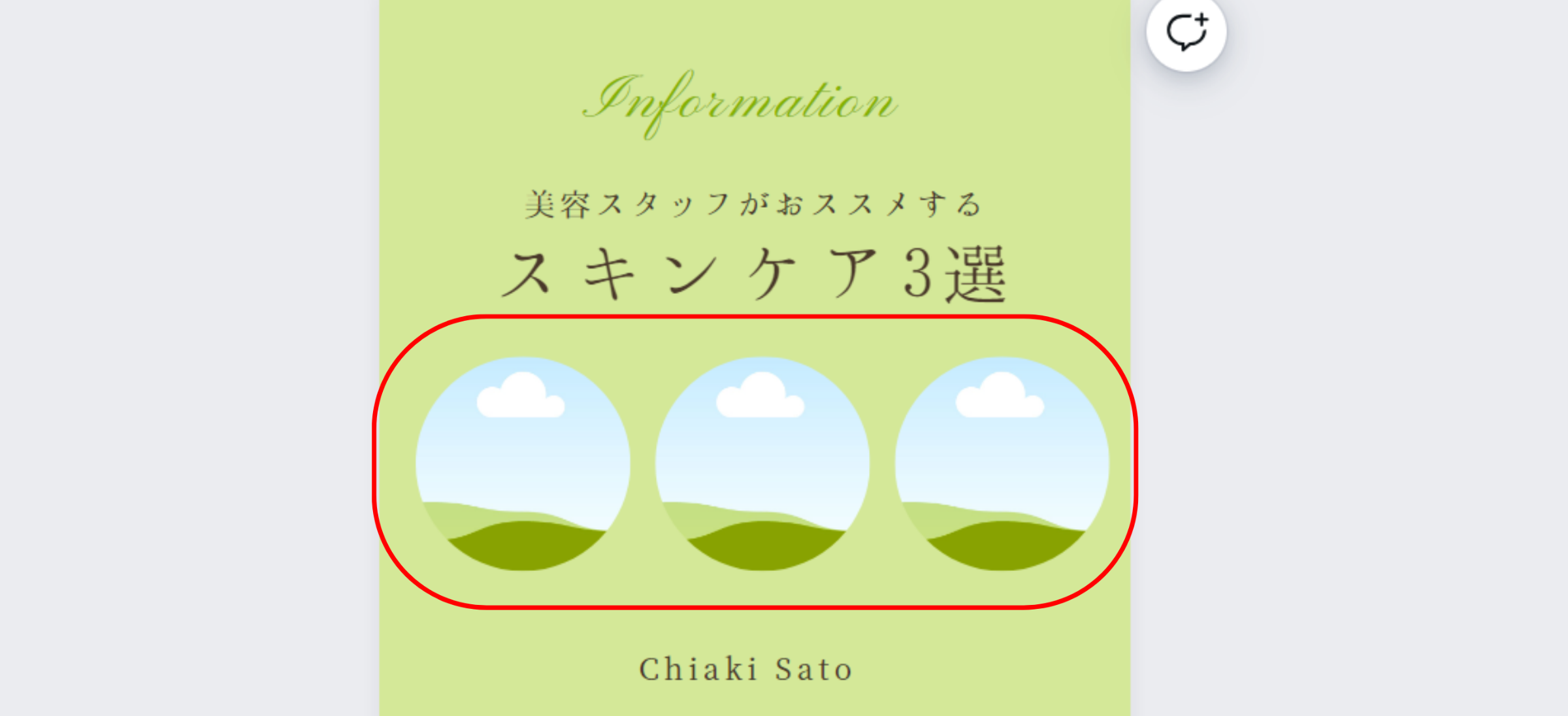
画像を用意したら、ドラッグしながら空の絵が描かれた図形に重ね合わせます。
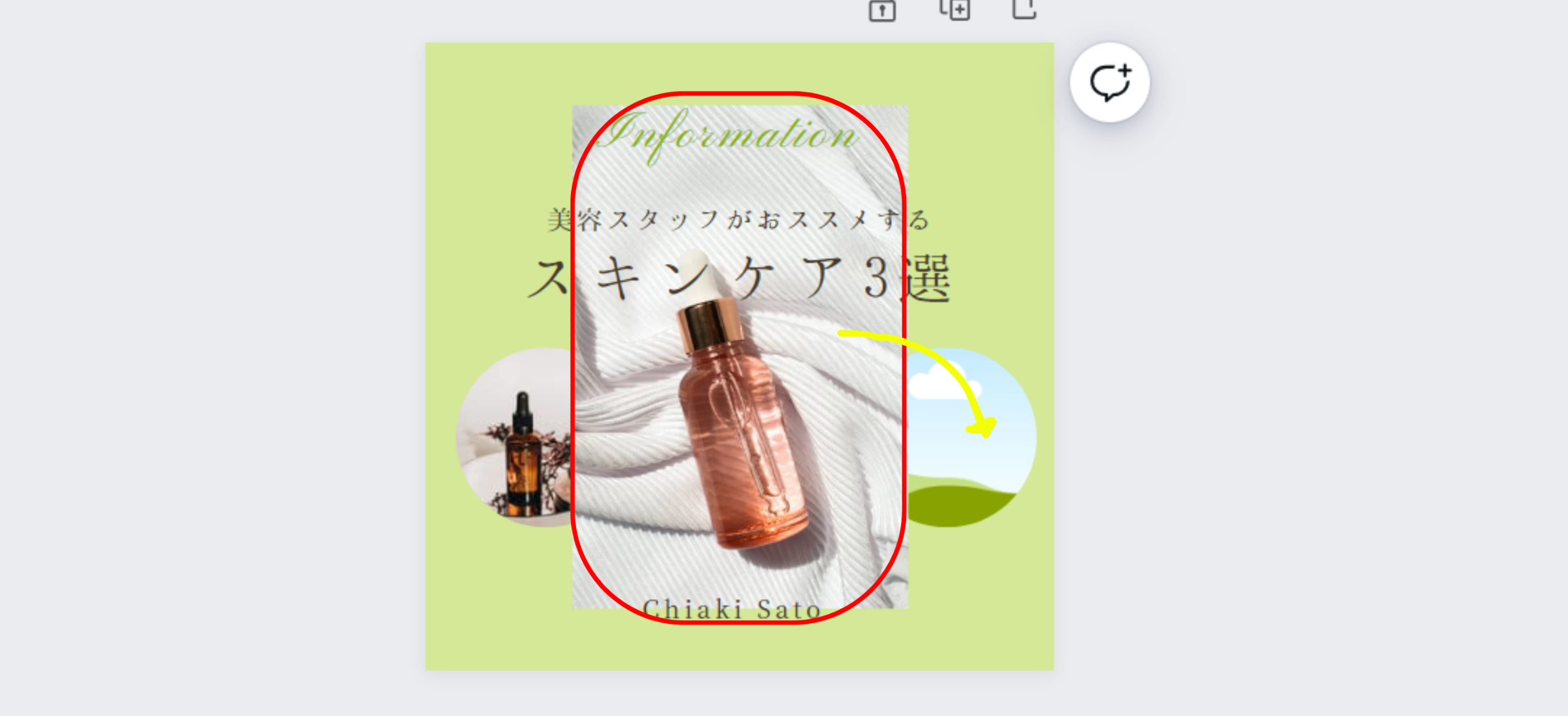
図形に合わせて画像がくりぬかれます。
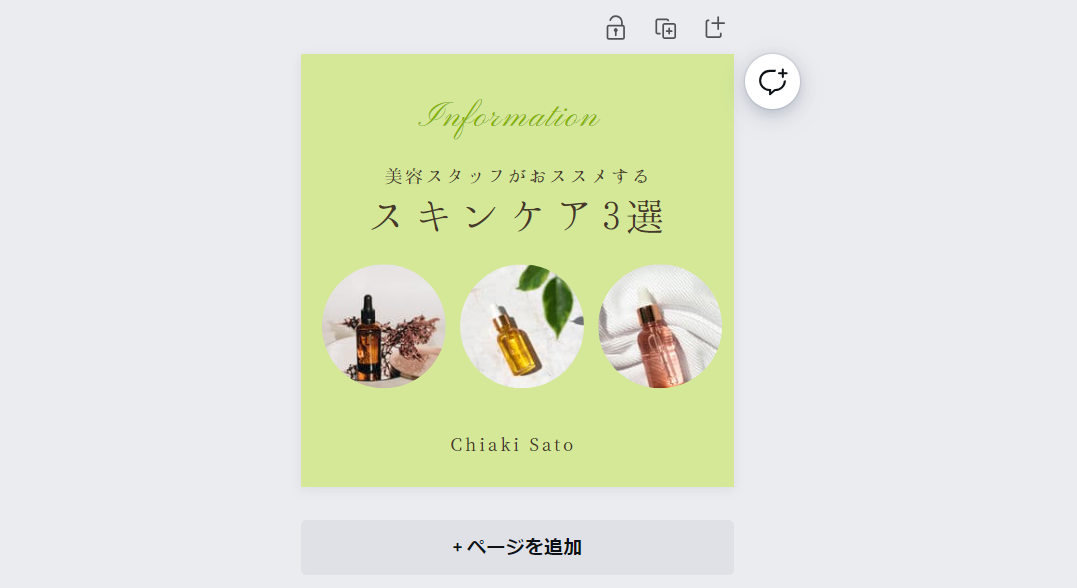
まとめ
Canvaの登録や使い方について、理解が深まりましたでしょうか?
Canvaを使用することで、様々な画像や素材を自由に組み合わせてデザインを作成できることができます。
SNS用の投稿やチラシ作りなど、さまざまな場面で便利に活用することができるので、
Canvaの使い方をマスターして、クリエイティブなデザインを楽しんでください!







