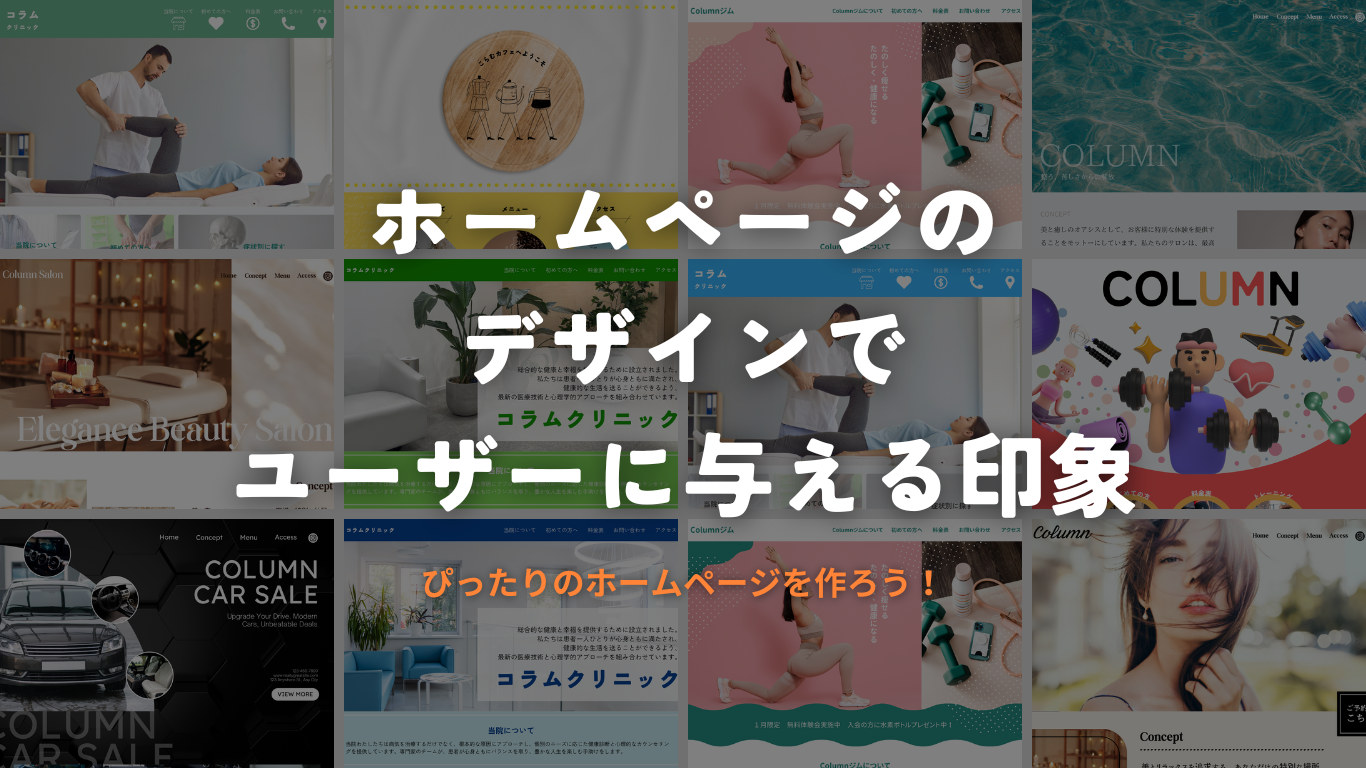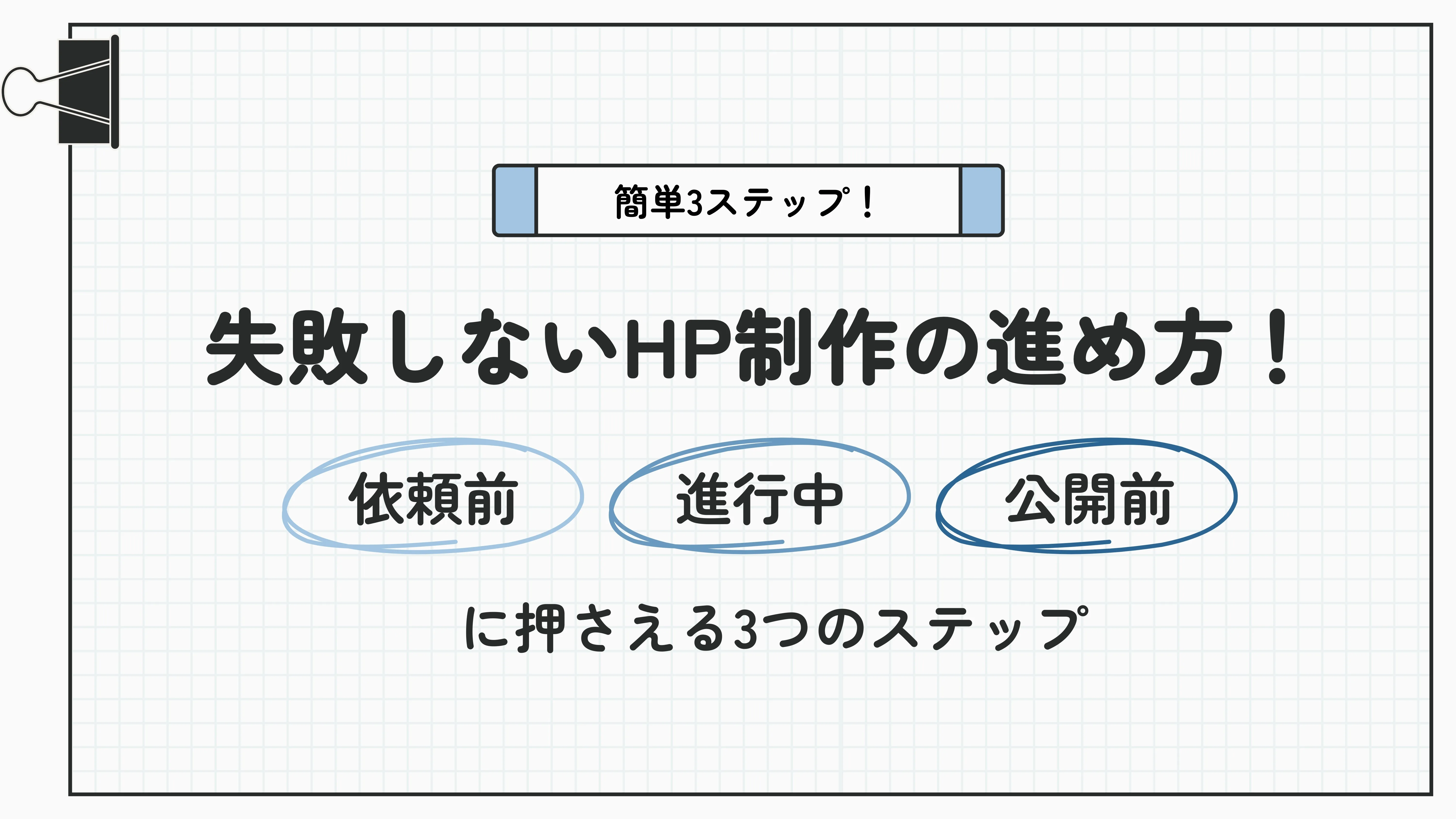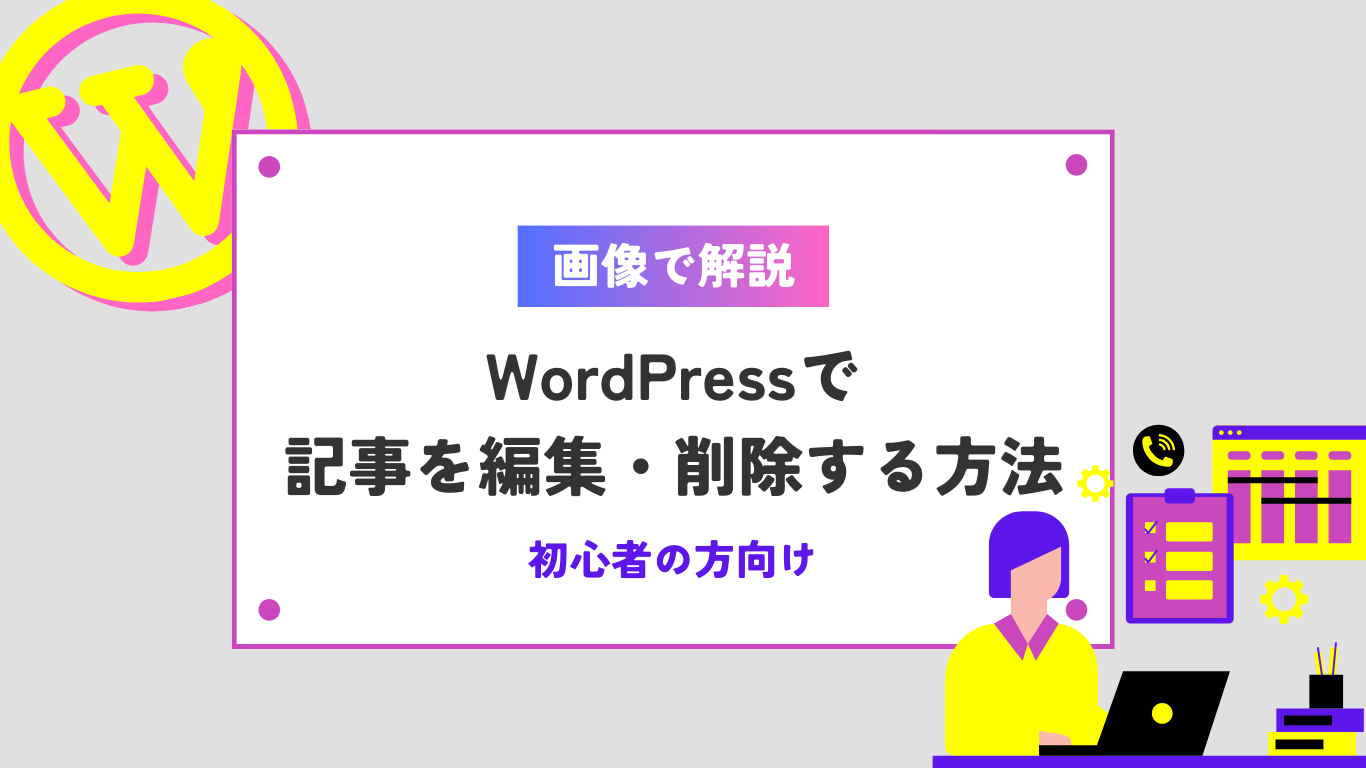【画像で解説】WordPressで記事を投稿する方法

ブログ初心者の方に向けて、「WordPressで記事を投稿する方法」について解説します!
この記事は、以下のような方におすすめです!
- WordPressの操作方法がわからない。
- WordPressでブログを更新したい。
- 投稿を作成する手順を1から知りたい。
本記事では、WordPressでの投稿方法のみをピックアップして解説していきます。
①投稿作成画面を開く
管理画面にログインしたら、ダッシュボードから記事を作成する画面に移動していきます。「投稿」の中の「新規投稿を追加」をクリックしてください。
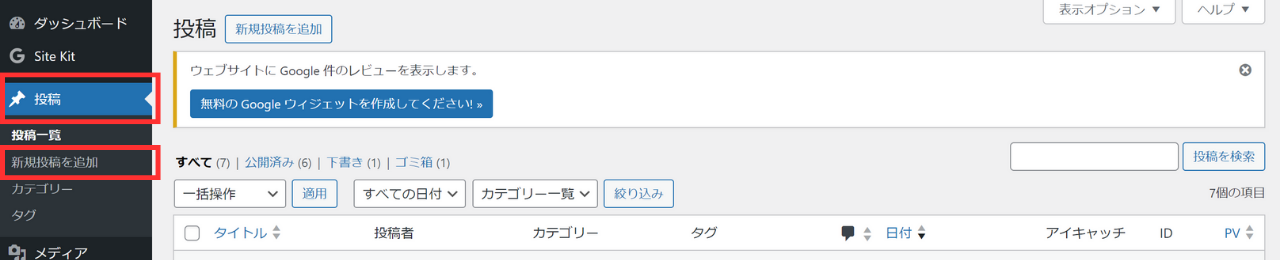
②タイトルをつける
記事を作成する画面が表示されました。
今後はこの画面内で記事制作を行っていきます。
「タイトルを追加」という部分にカーソルを当て、記事のタイトルを入力していきます。
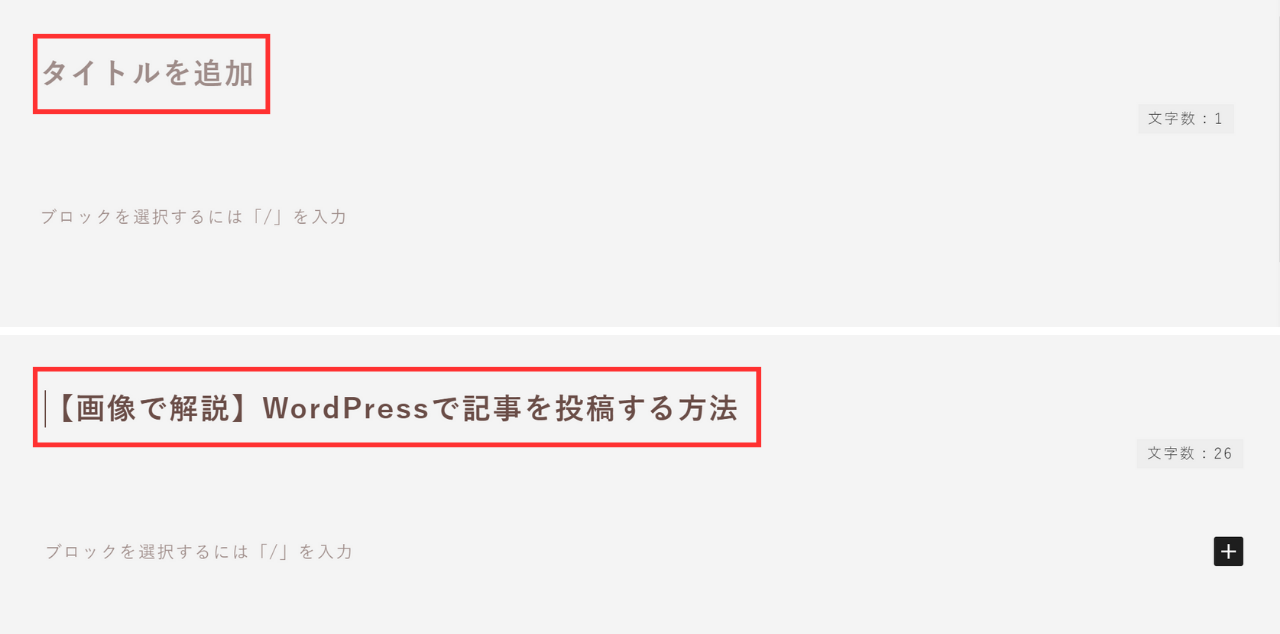
タイトルは記事の価値を読者に知ってもらううえで、非常に重要な要素。
魅力が伝わるよう、しっかり吟味してつけるようにしましょう。
③本文を書く
タイトルを入力したボックスの下に本文を書きこみます。
タイトル下のプラスマークをクリック、もしくはキーボードのEnterで段落ブロックを挿入してください。
挿入されたブロックにカーソルを当てたら、本文を入力しましょう。
④デザインを整える
ブロックの種類について
ブロックにはさまざまな種類があり、それぞれ役割が異なります。
よく使うブロック
- 段落:テキストを入力するブロック
- 見出し:見出しを入れるブロック
- リスト:リストで表記するブロック
- 画像:記事に画像を掲載するブロック
見出しの追加
見出しを作成する場合は、赤枠で囲んだマークをクリックしてください。
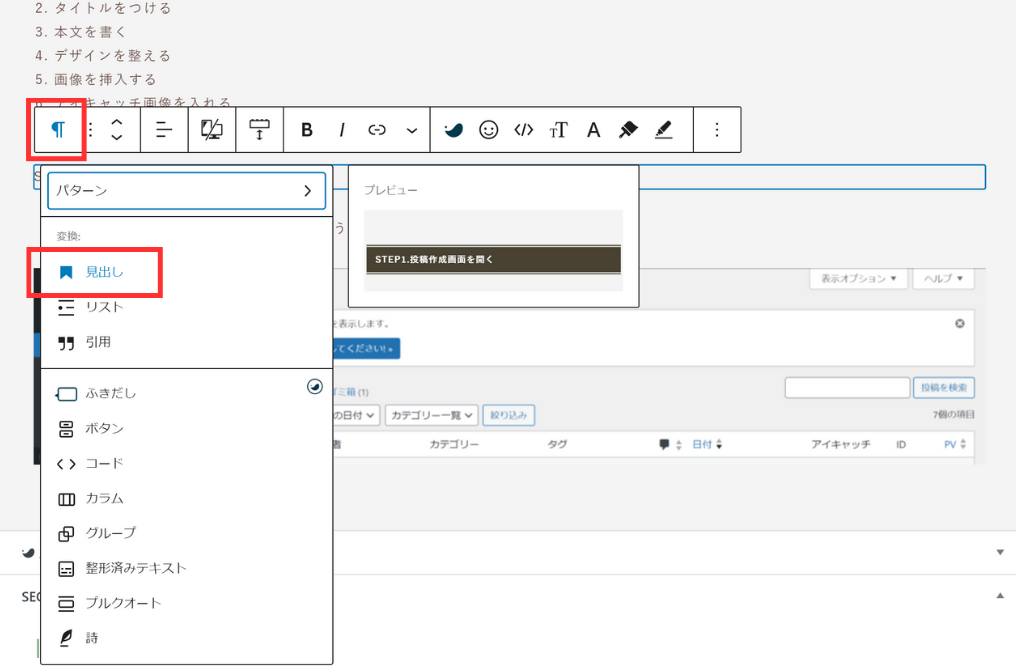
見出しのレベルは、h2(大見出し)、h3(中見出し)、h4(小見出し)などがあります。
h1はタイトルなので、h2から見出しのレベルを設定していきましょう。
リストで表記
長い文章は、内容が理解しづらくなるうえ、読者も疲れさせてしまいます。
そこで、適度に箇条書きを入れるとよいでしょう。
箇条書きは、チェックポイントや持ち物リストなど、並列関係のものをまとめるのにおすすめです。
箇条書きにしたい部分を選択して、赤枠の「リスト」を選択しましょう。
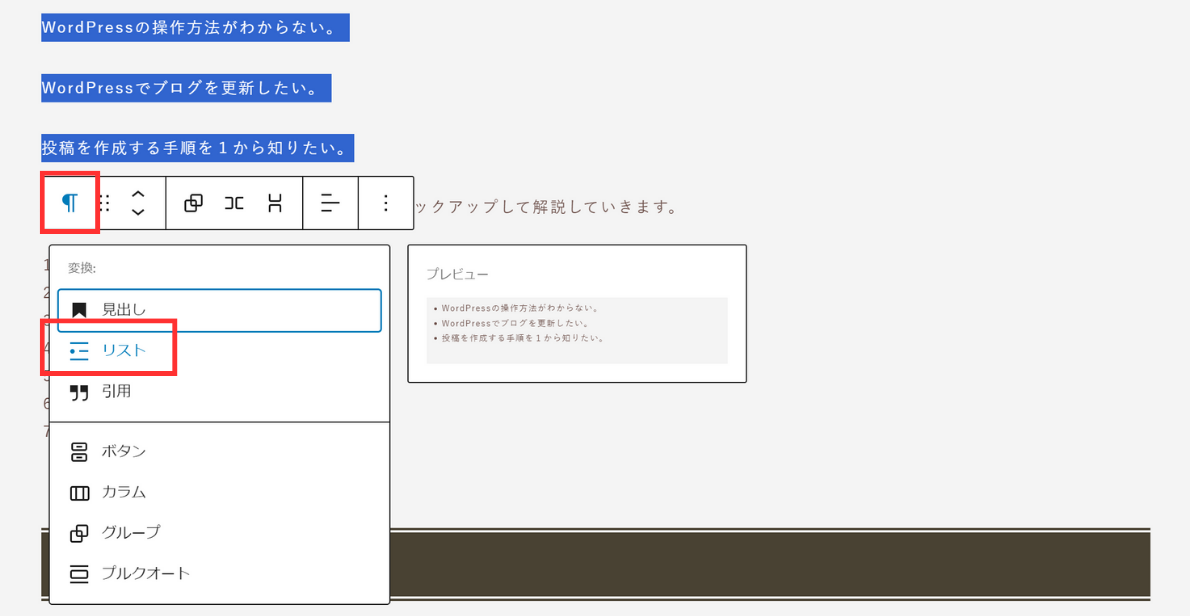
文字装飾(太字、文字色、アンダーライン)
まずは、装飾したい部分の文字を選択します。
そのうえで、文字の太さを変えたい場合は「B」をクリックしてください。
文字の色を変えたい場合は「A」、マーカーも引きたい場合はペンのマークをクリックします。
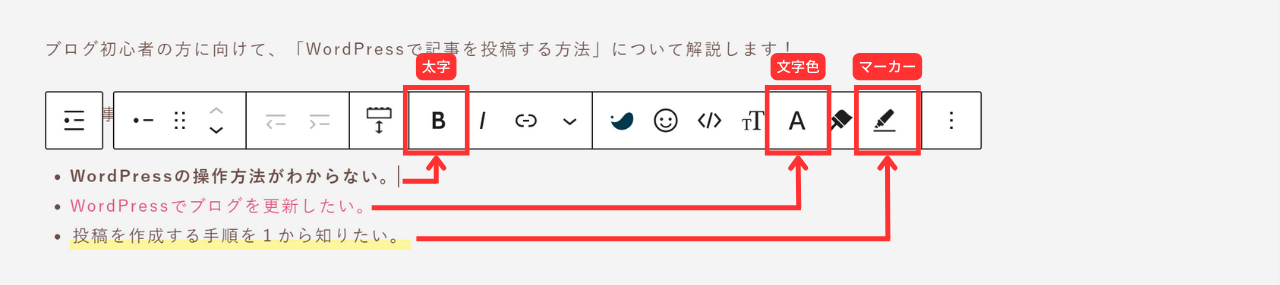
デザインにこだわりすぎて、記事の更新頻度が下がるのはよくありません。
しかし、基本的なデザインを整えることは、読みやすさの観点から重要です。
⑤画像を挿入する
本文に画像を挿入する方法は、ブロック横もしくは下の「+」をクリックして、「画像」をクリックします。
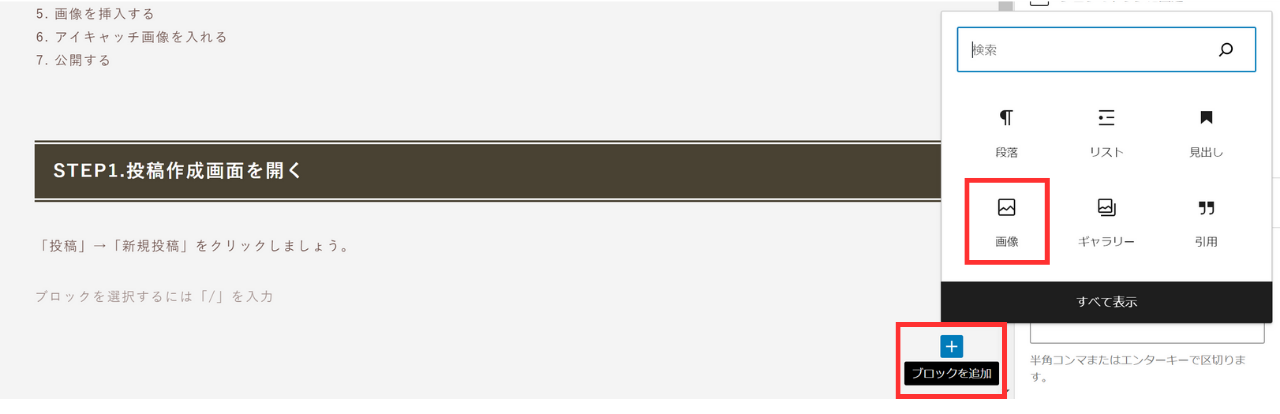
その後、「アップロード」をクリックし、該当の画像をドラッグ&ドロップすると、画像が保存されます。その後画像を選択すると挿入完了です。
⑥アイキャッチ画像を入れる
右サイドバーの「アイキャッチ画像」→「アイキャッチ画像を設定」で、メディアライブラリから該当の画像を選択、または画像をアップロードして設定を完了しましょう!
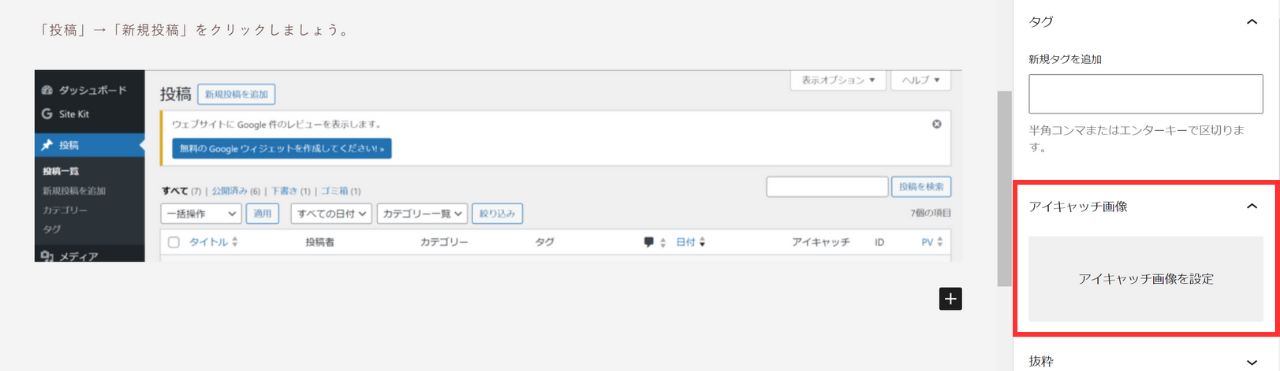
※テーマの仕様上、アイキャッチ画像が必要ない場合はアイキャッチ画像の挿入は必要ありません。
※必要な方は、この時にパーマリンクの設定をするといいでしょう。
多くのユーザーから流入があるブログなどでない場合はSEO的な効果は薄いので、日本語のままでも大丈夫です。
⑦公開する
お疲れ様でございました!
右上の「公開」で投稿完了です。
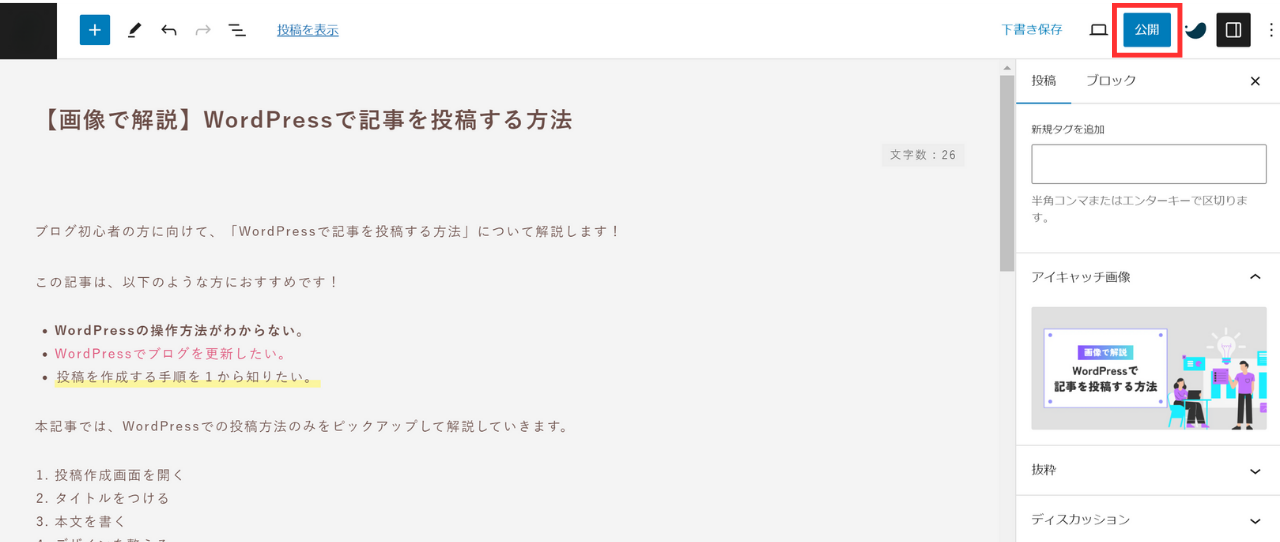
まとめ
今回は、ワードプレス(WordPress)ブログの書き方から投稿方法まで、初心者の方向けに解説しました。
WordPressでの記事の執筆〜投稿までは、7つのステップで完了です!
ワードプレスでのブログの書き方をマスターして、たくさん記事を書いていきましょう!